
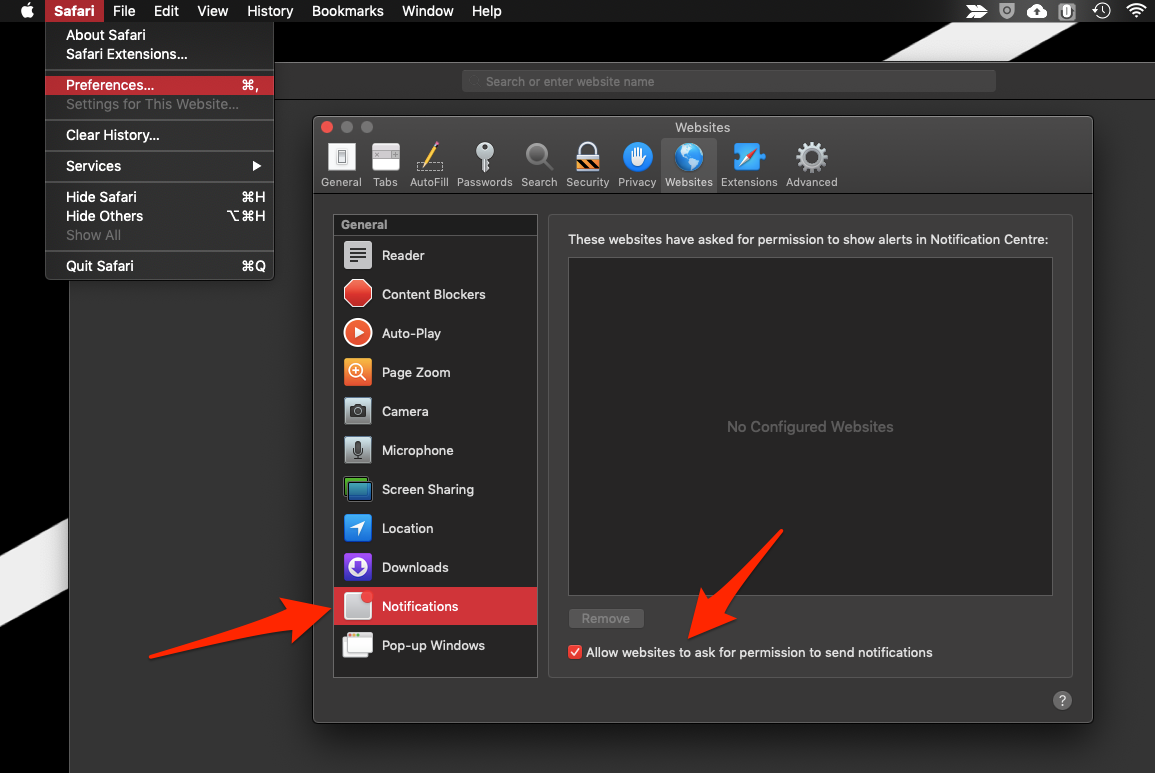
- HOWO TO TURN ON MAC NOTIFICATIONS FOR GMAIL WINDOWS 10
- HOWO TO TURN ON MAC NOTIFICATIONS FOR GMAIL PASSWORD
- HOWO TO TURN ON MAC NOTIFICATIONS FOR GMAIL PC
HOWO TO TURN ON MAC NOTIFICATIONS FOR GMAIL WINDOWS 10
Open Settings on your Windows 10 computer and click on System.ģ. Enable Gmail Notifications for All or Important Emails using steps as provided above.Ģ. If you are using a Windows 10 computer, it is possible to get Gmail Notifications without having to open the Chrome browser.ġ. Enable Gmail Notifications Outside Chrome Browser Now, you will receive Gmail Notifications on your computer only when an important Email is received in your Gmail Account. Scroll down to bottom of the page and click on Save Changes button to save the New Notifications setting in your Gmail Account. On the pop-up, click on the Allow option.Ĥ. Scroll down to Desktop Notifications section > select Important Mail Notifications on option and click on Click here to enable desktop notifications for Gmail Link.ģ. Login to your Gmail Account > click on Gear icon > select See All Settings in the drop-down menu.Ģ. It is also possible to Enable Gmail Desktop Notifications only for messages marked as important in your Gmail Account.ġ. Enable Gmail Notifications for Important Emails Now, whenever you launch Chrome browser on your computer, you will see Gmail Notifications. On the pop-up, click on the Allow option.ĥ. On the settings screen, scroll down to Desktop Notifications section and select New Mail Notifications On option and click on Click here to enable desktop notifications for Gmail Link.Ĥ. Click on the Gear icon located at top-right corner and select See All Settings in the drop-down menu.ģ.
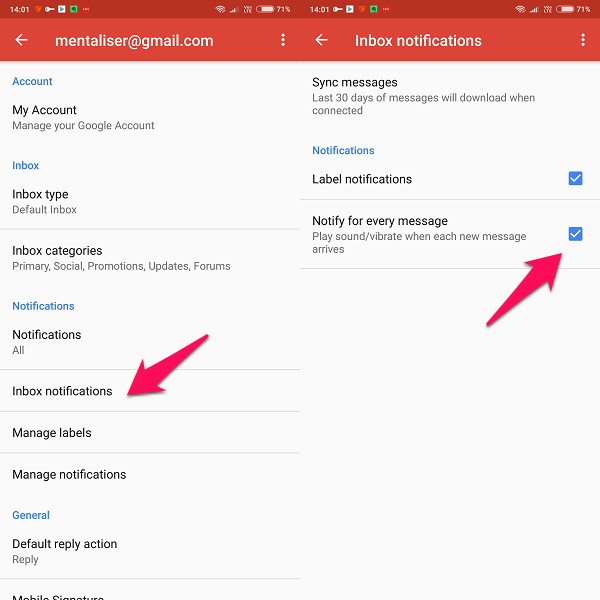
Login to your Gmail Account on your Windows Computer or Mac.Ģ.
HOWO TO TURN ON MAC NOTIFICATIONS FOR GMAIL PC
Enable Gmail Notifications on Windows PC and Macįollow the steps below to Enable Gmail Desktop Notifications on your Windows 10 computer or Mac.ġ. In case of Windows computers, it is possible to receive Gmail Notifications outside of the browser by Enabling Chrome Notifications in Windows Action Center. On MacBook, Mac Mini or iMac, Gmail Desktop Notifications appear only when you open the Chrome browser on your computer. Optionally, you can adjust notification subject.Also, it is possible to Enable Gmail Desktop Notifications for All Emails or only for Emails marked as important in your Gmail Account. Provide email addresses that should receive notifications.
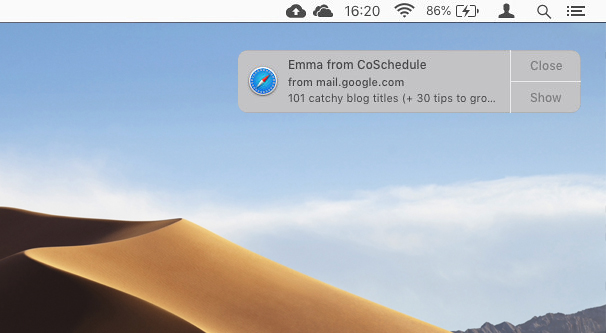
In the top right corner, click the "portrait" icon and select Email notifications in the drop-down menu: A web browser with Online Dashboard will open.In Notifications, click Change email notification settings to open the online dashboard:.On the left sidebar, click the Gear icon ( Settings):.To enable email notifications universally for all existing and future backup tasks: Select or clear respective check boxes:.Click Additional notification settings:.Optionally, you can set up for which events you want to receive notifications.
HOWO TO TURN ON MAC NOTIFICATIONS FOR GMAIL PASSWORD
If required, select the SMTP authentication check box, and then enter the user name and password in the corresponding fields.Set the port of the outgoing mail server.Enter the outgoing mail server (SMTP) in the Outgoing mail server (SMTP) field.You can enter several email addresses delimited by semicolons. Enter the email address in the To field.For setting up notifications to a Gmail mailbox see this article.įor setting up notifications to a Yahoo or Outlook/Live/Hotmail mailbox see this article.


 0 kommentar(er)
0 kommentar(er)
